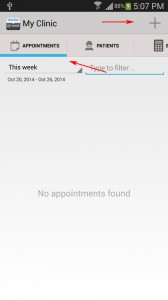
(1) Click on the APPOINTMENTS tab > Then click on the + sign
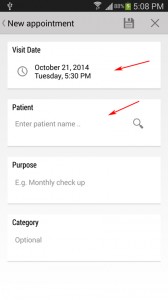
(2) Click on the Visit Date to change the schedule of the appointment.
(3) Then click on the Patient section
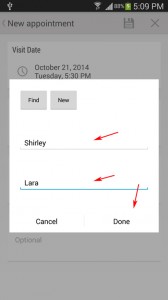
(4) Then enter the First and Last name of the patient. > Then click on Done.
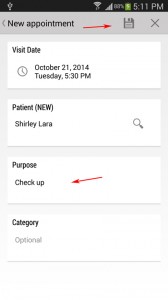
(5) Then click on the Purpose section to enter detail of the appointment.
(6) Then click on the Save icon.
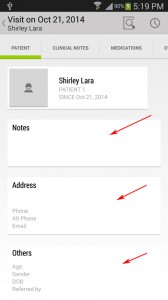
(7) Click on the Notes, Address and Others section to add more details about the patient.
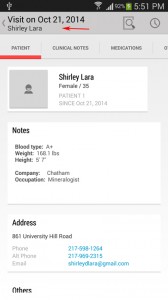
(8) Then click on the Back arrow to go back to the Home page.