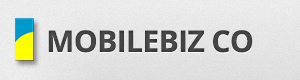This is usually how taxes are applied.
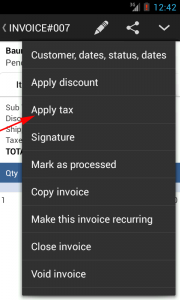
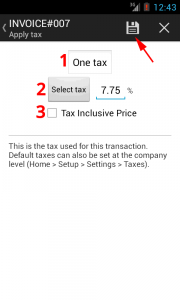
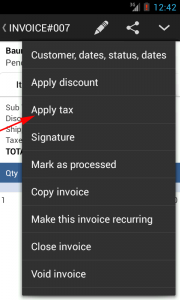
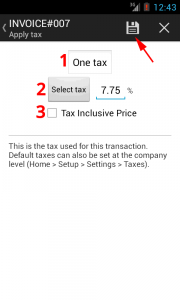
#1 – select the tax type
No Tax remove all taxes on invoice.
One Tax allows you to enter a single tax rate.
Two Taxes allows you to enter two tax rates which are both applied to invoice total.
Two Taxes Cumulative allows you to enter two tax rates which are applied in sequence on the invoice total.
No Tax remove all taxes on invoice.
One Tax allows you to enter a single tax rate.
Two Taxes allows you to enter two tax rates which are both applied to invoice total.
Two Taxes Cumulative allows you to enter two tax rates which are applied in sequence on the invoice total.
The tax type default can be set in Home > App Settings > Taxes
#2 – set the tax rate
Enter the tax rate manually. Or click Select Tax to get a tax rate from on existing tax codes.
#3 – the Tax Inclusive option. If checked, it makes the invoice total already include all taxes.
Other instances require different tax rates to be applied to different items.
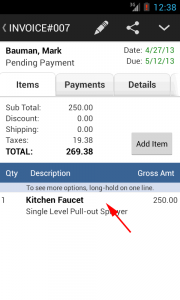
Open an invoice and click on one invoice line.
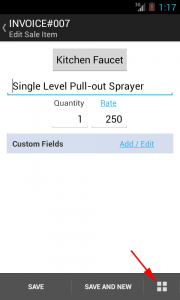
Click the icon shown. Or if you can’t see this icon, menu > Show / Hide fields.
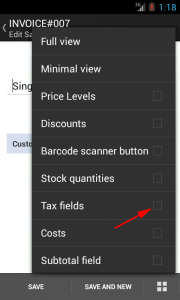
Tick the Tax Fields checkbox
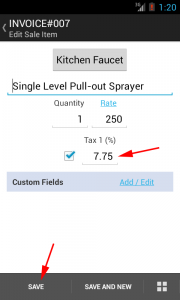
You are now able to specify a different tax for this invoice line. Click Save when done.
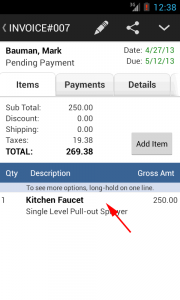
Open an invoice and click on one invoice line.
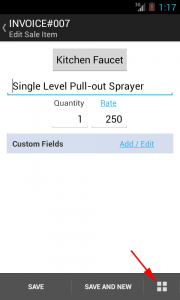
Click the icon shown. Or if you can’t see this icon, menu > Show / Hide fields.
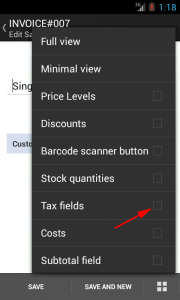
Tick the Tax Fields checkbox
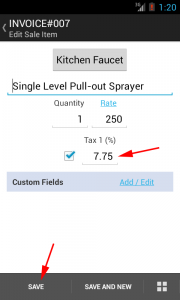
You are now able to specify a different tax for this invoice line. Click Save when done.
You can do this for several lines.