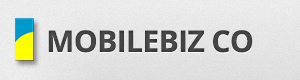Assuming you have done the initial setup procedures, follow these steps to transfer your Pro data into MobileBiz Co.
STEP 1
On MobileBiz Pro (or Trial) device, send your backup to Dropbox.
- Home > Setup > Settings > Dropbox > Link with Dropbox
- Home > Setup > Manage data > Backup database > Optional name = enter MIGRATE > Backup now
- When the backup completes, backup-v19-MIGRATE-xxx appears in Dropbox
- For Pro, you can find this in Dropbox / mobilebiz-pro / db folder
- For Trial, you can find this in Dropbox / mobilebiz-trial / db folder
Step 2
We want to make the backup file accessible to the MobileBiz Co device so it can be restored. Essentially, this means putting the backup file in the Dropbox / mobilebiz-co / db folder.
On your PC,
- Install Dropbox https://www.dropbox.com
- Create Dropbox / mobilebiz-co / db folder
- Transfer the backup file created in Step 1
- For Pro data, copy Dropbox > mobilebiz-pro > db > backup-v19-MIGRATE-xxx and put it to Dropbox > mobilebiz-co > db folder
- For Trial data, copy Dropbox > mobilebiz-trial > db > backup-v19-MIGRATE-xxx and put it to Dropbox > mobilebiz-co > db folder
Step 3
On your MobileBiz Co device,
- Restore the backup file
- MobileBiz Co > Home > Manage Data > Restore database > Restore from > Dropbox > select backup-v17-MIGRATE-xxx > Restore Now
- Once complete, check if your data is intact and if yes, you are ready to upload this data to server.
- Synch your data to cloud
- This sends your changes to server and makes the new data available to all users.
- Home > click the Sync icon > click Upload Restored Data > Upload Now
- You will see a progress bar. When that finishes and shows “All data are up to date” message, it means your changes are synced successfully and is now on the cloud.
Important: Once transferred, data from MobileBiz Co cannot be imported back into Pro and Trial. Try making use of the free 30-days trial before fully committing on Co.