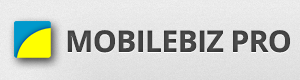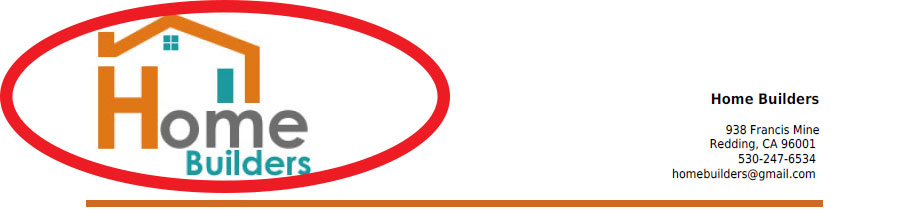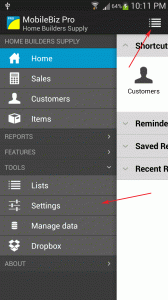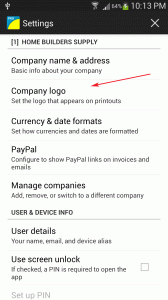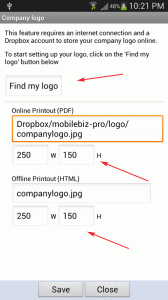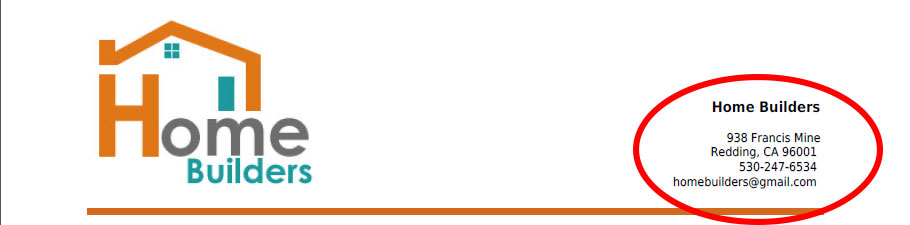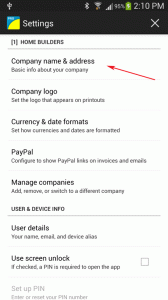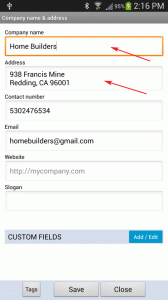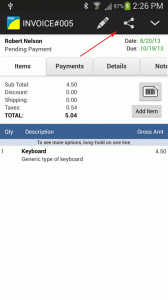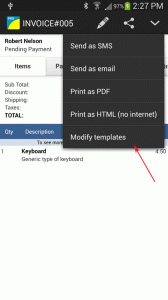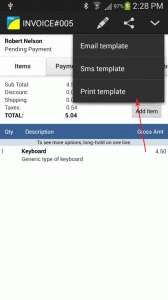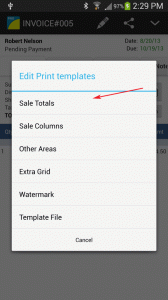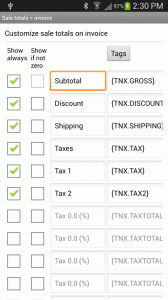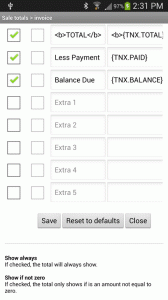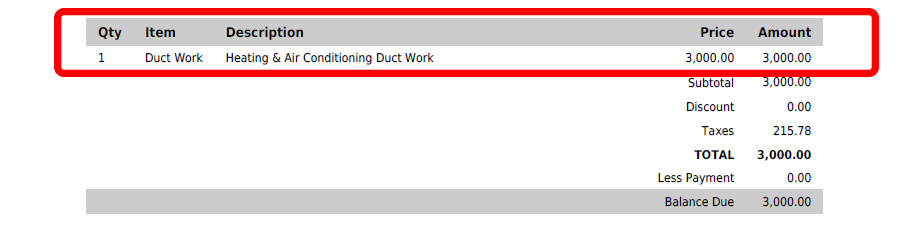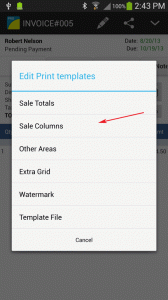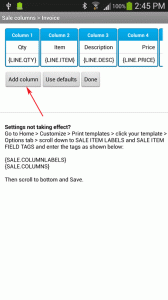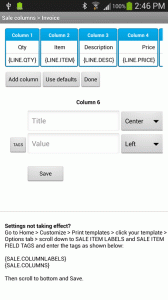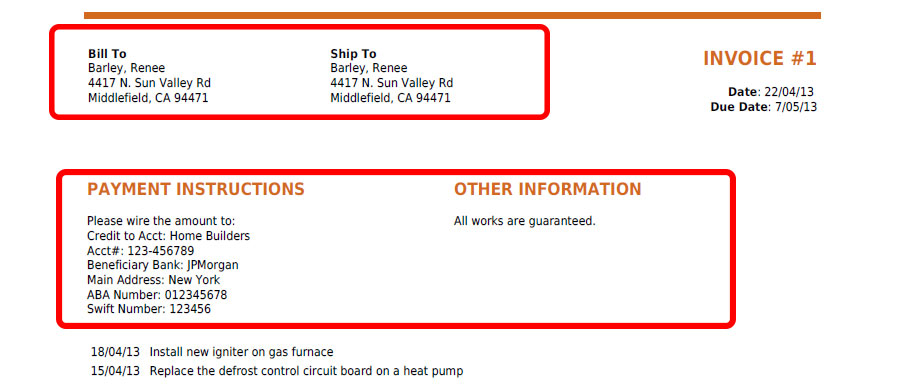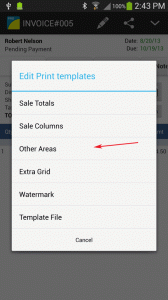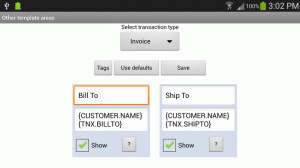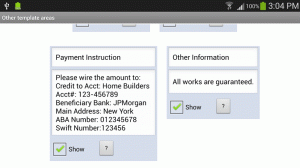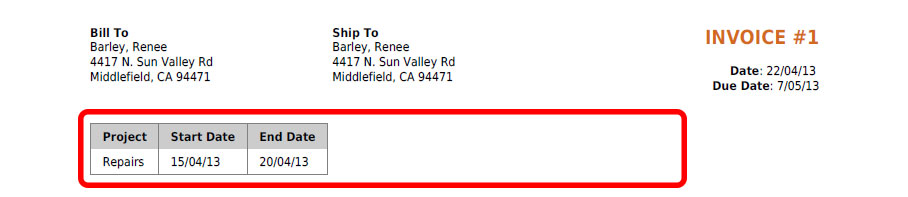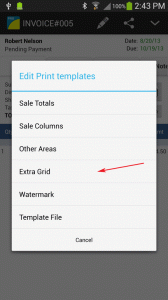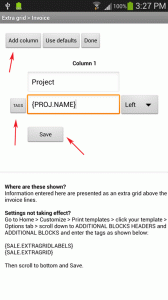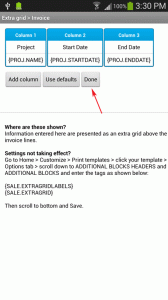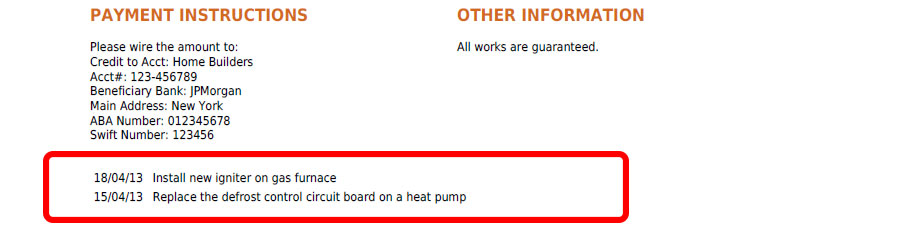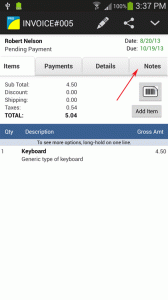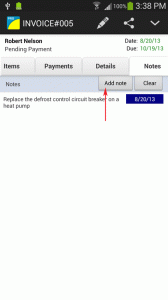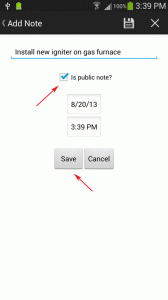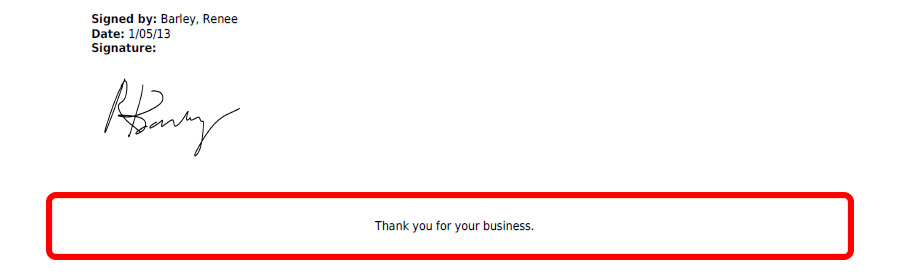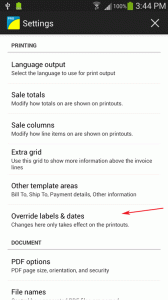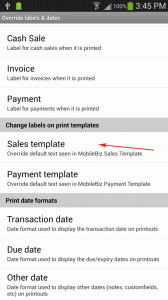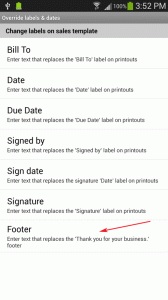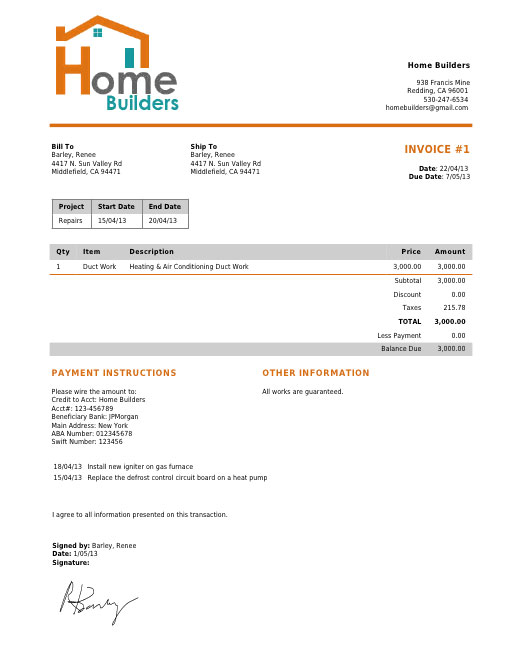
Let’s have a look at where each section can be customized.
Company Logo
Follow the screens to see where logo can be set..
Company Name & Address
Follow the screens to see where company information can be set..
Sale Totals
Follow the screens to see where you can change the totals ..
Sale Columns
Follow the screens to see where you can add/remove columns ..
Other Areas
Follow the screens to see where Bill To, Ship To, Payment and Other info can be set ..
6) Don’t forget to tick Show to make sure it appears on printout. Then Save.