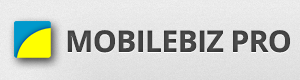- Setup Dropbox on MoblieBiz. (This assumes that you already have a dropbox account)
- Go to Home > Menu > TOOLS > Dropbox > Link with Dropbox > Allow
- Export Customers.
- Go to Home > Menu > TOOLS > Manage data > Export CSV.
- Choose “Customers” as “Record to export” > Click on “EXPORT”
- This will export your customers list to Dropbox > mobilebiz-pro/csv
- Modify the CSV file from your pc.
- Locate your exported csv file. (Dropbox > mobilebiz-pro/csv folder)
- Go to Google Drive and create a new Google Spreadsheet.
- Open the csv file on any text editor. Then Copy and paste the whole content to the blank Google Spreadsheet.
- This will display the content to a more readable spreadsheet.
- Do the necessary updates to the customer list.
- Then save the spreadsheet – Go to File > Download As > Plain Text. This will be saved as .tsv file.
- Place the .tsv file to Dropbox > “mobilebiz-pro/csv” folder
- Import back the edited CSV file.
- Go to Home > Menu > TOOLS > Manage data > Import CSV.
- Choose “Import Customers” as the Record to import.
- Click on CSV > Dropbox > choose the “edited TSV file”
- Click “Data Handling”
- If your TSV file contains a combination of new and existing customers, select Add or Update.
- If the TSV file only contains existing customers only, choose Update.
- If you want to add all customers on TSV file, choose Add.
- Click “ID Column”
- ID Column is always required if data handling = “Update” or “Add or Update”.
- ID Column is one (or more) TSV columns that can identify the actual customer to update in MobileBiz.
- Since the TSV file contains the customer IDs, we can use it to identify what record to update in MobileBiz. (It can also be the customer name provided that it was not edited on TSV file)
- Click on Done when finished.
- Click “Mapping”
- Mapping determines how the columns on the TSV file maps to the actual standard (or custom) customer fields in MoblieBiz.
- Click on Auto Map button to automatically map the tsv headers with the customer columns
- Click on Done when finished.
- Click Import all to start importing all rows on the TSV file.
- You can also click Import One if you wish to see (or test) how the first row on TSV file is imported.
- Check the imported Customers – Go to Home > Customers.