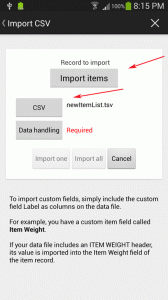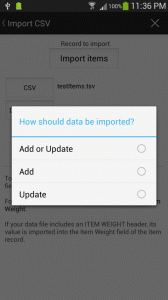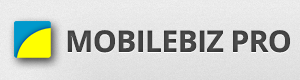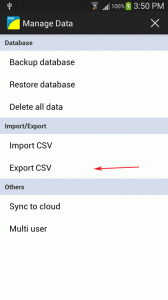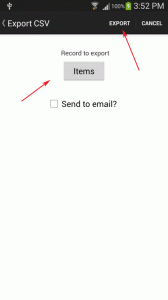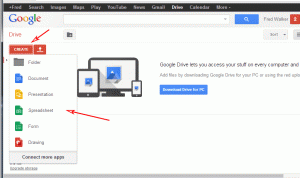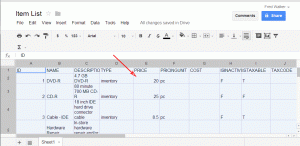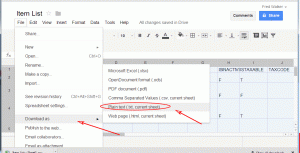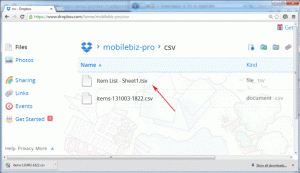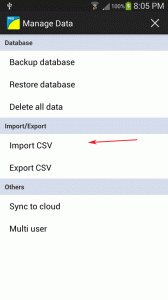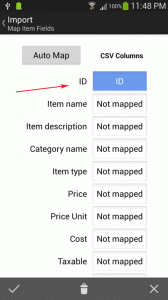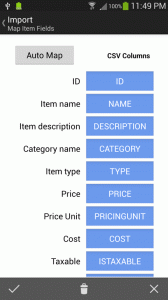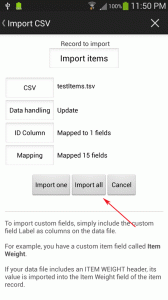The steps below assumes Dropbox is already set up. If not, please do this first.
Also, better to backup your existing data before we begin importing stuff so you can have something to revert back if necessary.. Home > Manage Data > Backup database > Backup now
To import items:
1) Export Items (creates the csv format for items)
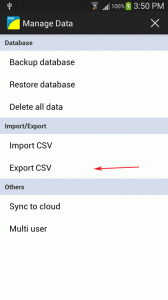
1. Go to Home > Menu > TOOLS > Manage data > Export CSV.
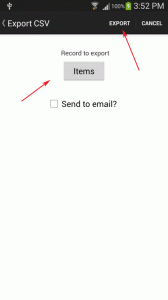
2. Choose “Items” as “Record to export” > Click on “EXPORT”. This will export your item list to Dropbox > “mobilebiz-pro/csv”.
2) Modify and update the CSV file from you pc
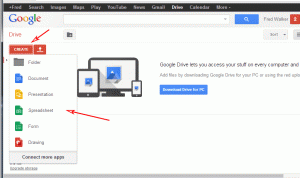
1. Locate your exported csv file. (Dropbox > mobilebiz-pro/csv folder).
2. Then open the file using any text editor. (ex. notepad).
3. Then copy the entire content by entering “ctrl A” on your keyboard.
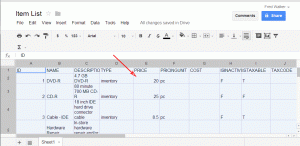
4. Then go to Google Drive and create a new Google Spreadsheet.
5. Then paste the whole content to the blank Google Spreadsheet. (enter on “Ctrl V” on your keyboard)
6. Then make the necessary update on your Item list if needed.
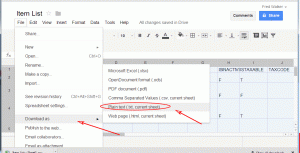
7. Then save the spreadsheet – Go to File > Download As > Plain Text. This will be saved as .tsv file.
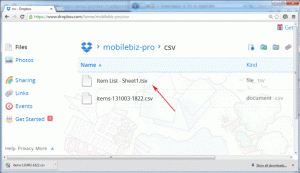
8. Then place the .tsv file to Dropbox > “mobilebiz-pro/csv” folder
3) Import back the edited CSV file.
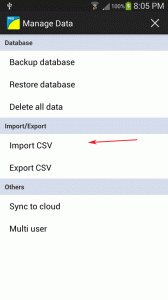
1. Go to Home > Menu > TOOLS > Manage data > Import CSV
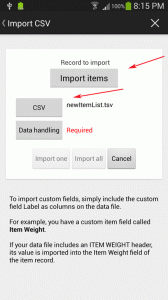
2. Choose “Import Items” as the Record to import.
3. Click on CSV > Dropbox > choose the .tsv file from Google Drive.
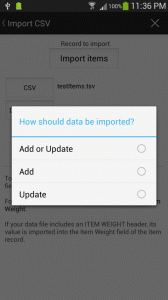
4. click on Data Handling
a. Add or Update – This will add and update the record. If the Id column key matches a record, it will update the record, if the column key does not match, it will add the record.
b. Add – All entries will be added, regardless if there’s a duplicate name.
c. Update – Will update records that matches the Id Column Key. (If Id column key does not match, it will disregard the entry).
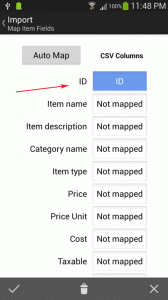
5. Click on ID Column and define the ID that will use to reference the item.
– visible when “Data Handling” has update.
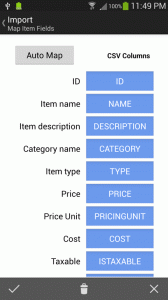
6. Click on Mapping and define the csv column mapping with the fields.
– Click on Auto Map button to automatically map the csv headers with the item
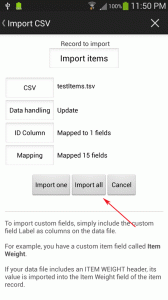
7. Click on “Import all” to import all items on the csv file.
8. Then check the imported items – Go to Home > Items.