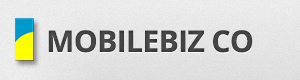List of tags
Customer record > Name
Customer record > Phone
Customer record > Email
Customer record > Full Address
Customer record > Address > Line 1
Customer record > Address > Line 2
Customer record > Address > City
Customer record > Address > State
Customer record > Address > Country
Customer record > Address > Post code
Customer record > Payments tab > Total Due
Customer record > Payments tab > Total Paid
Customer record > Payments tab > Balance
Item record > Name
Item record > Sales description
Item record > Inventory > Stock Qty
Item record > Inventory > Available Qty
Item record >Category
Item record >Barcode
Item record > Sales Price
Item record > Cost
Item record > Taxable
Item record > Price Unit
Transaction > Customer’s name. This is the customer which is seen on the transaction.
Transaction > Edit > Customer, dates, etc > Terms (Due Date – Date in days)
The transaction’s type. For example: INVOICE, ESTIMATE, CASHSALE, SALESORDER. If the type label was customized in Home > App Settings > Printing > Override labels & dates > Transaction type labels, that value is shown.
Transaction’s status. For example: Pending Payment, Fully Paid, etc
Transaction >Date
Transaction >Due Date (on invoices and salesorders). Transaction >Expires (on quotes).
Transaction > Details tab > Bill Address
Transaction > Details tab > Ship Address
The transaction type + number. For example, INVOICE#033
The transaction number. For example, on INVOICE#033, this is 33
Transaction > Details tab > Memo
Transaction > Items tab > Sub Total
Transaction > Items tab > Discount
Transaction > Items tab > Shipping
Transaction > Items tab > Total
Transaction > Items tab > Taxes (or Tax 1 if two taxes are used)
Transaction > Items tab > Tax 2
Transaction > Edit > Apply Tax > 1st Tax Rate %
Transaction > Edit > Apply Tax > two taxes > 2nd Tax Rate %
Invoice record > Share icon > Modify templates > Sale Totals > Taxes (or Tax 1 if two taxes are used)
Invoice record > Share icon > Modify templates > Sale Totals > Tax 2
Transaction > Details tab > Cost of Goods
Transaction > Details tab > Sign By
Transaction > Details tab > Sign Date
Transaction > Edit > Signature > Sign Text
Transaction > Line items > the total Qty of all lines
Transaction > Payments tab > Total Due
Transaction > Payments tab > Total Paid
Transaction > Payments tab > Total Balance
Transaction > Notes tab > all public notes (the ones in blue). By default, notes are shown with the Date. If you don’t want the Date part, go to Home > App Settings > Printing > check “No dates on notes”
Transaction > Payments tab > shows all payments listed. Payment type, date and amount is shown. This is useful if you want to show all past payments made on the invoice.
Transaction> all line items. This is rendered as text only, suitable for use on SMS messages.
Transaction >Drop icon (top right) > Created From
Transaction >Details tab > Last Updated By > date part
Transaction >Details tab > Created By > date part
Transaction line > line number (1, 2, 3, etc)
Transaction line > Item
Transaction line > Qty
Transaction line > Rate
Transaction line > Discount amount
Transaction line > Tax amount
Transaction line > Sub Total amount
Transaction line > Total amount
Transaction line > Cost amount
Transaction line > Price level
Transaction line > Price level rate (%)
Note:
These tags should only be used when customizing the payment template (Home > Lists > Print templates > Payment template). This payment template generates a payment receipt (Invoice record > Payments tab > long-hold one payment > Email/Print) where these tags are relevant.
These tags should only be used when customizing the payment template (Home > Lists > Print templates > Payment template). This payment template generates a payment receipt (Invoice record > Payments tab > long-hold one payment > Email/Print) where these tags are relevant.
Transaction > Payment tab > one payment > Date
Transaction > Payment tab > one payment > Memo
Transaction > Payment tab > one payment > Pay Method
Transaction > Payment tab > one payment > Amount
Defaults to CUSTOMERPAYMENT (unless overridden in Home > App Settings > Printing > Override labels & dates > Transaction type labels > Payment)
The is the internally generated payment number.
Default to something like CUSTOMERPAYMENT#035
Transaction record > Details tab > Project
Transaction record > Details tab > Project > Project description
Transaction record > Details tab > Project > Start Date
Transaction record > Details tab > Project > End Date
Transaction record > Details tab > Project > Bill Address
Transaction record > Details tab > Project > Ship Address
Transaction record > Details tab > Project > Contact Name
Transaction record > Details tab > Project > Contact Email
Transaction record > Details tab > Project > Status
Company > Name
Company > Phone
Company > Address
Company > Email
Company > Slogan
Company > Website
Note:
To use these tags, refer to the custom field list screen.
For example, for Customer custom fields: open a customer record > Edit > Custom Fields > Add/New. You can see on this screen something like CUSTOMER.CUSTENTITY1.
To use these tags, refer to the custom field list screen.
For example, for Customer custom fields: open a customer record > Edit > Custom Fields > Add/New. You can see on this screen something like CUSTOMER.CUSTENTITY1.
Transaction record > Edit > Customer, dates, etc > Custom Fields
Transaction record > click one line item > Custom Fields
Customer record > Edit > Custom Fields
Customer record > Edit > Custom Fields
Item record > Edit > Custom Fields
Company record > Edit > Custom Fields